こんにちは、へんりー(@a_henly)です。
昨日に引き続き、GoogleAdsenseの導入、Wordpress設定編です。
Adsense審査通過
すると…?
お祝いされます。
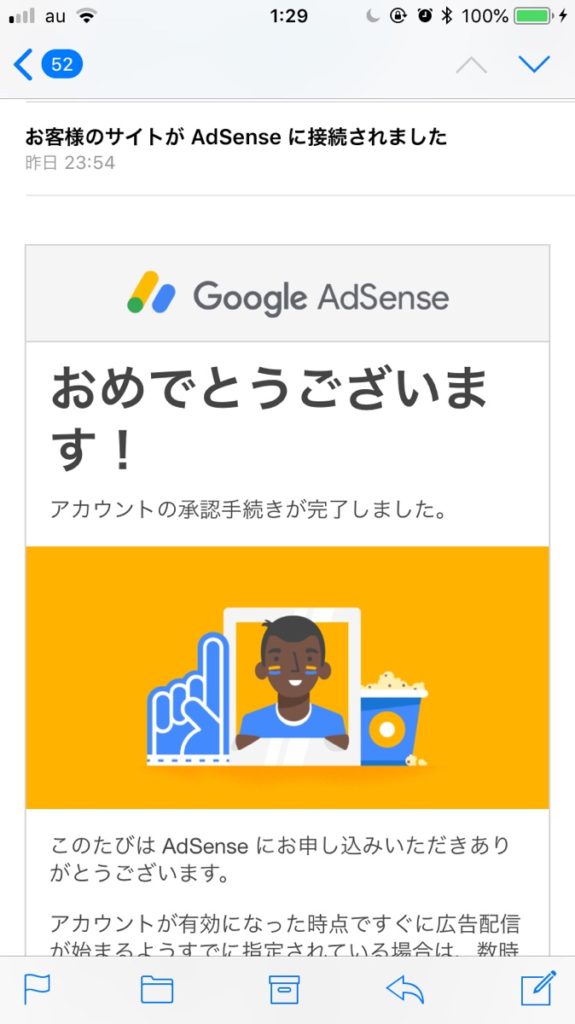
この少年とポップコーンにもGoogleなりの何かしらのエピソードがあるのでしょう、ともあれ嬉しいですね。
早速設定していきます。
メールのリンクから下記画面に遷移するので、「広告の設定」をクリックします。
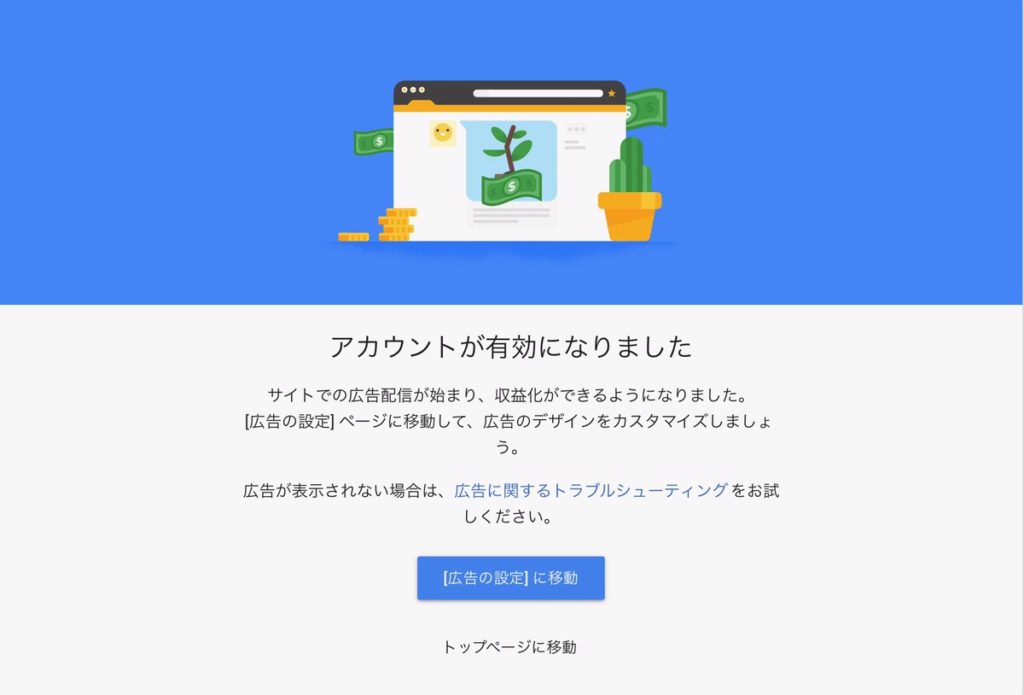
続いて、「開始する」をクリック。
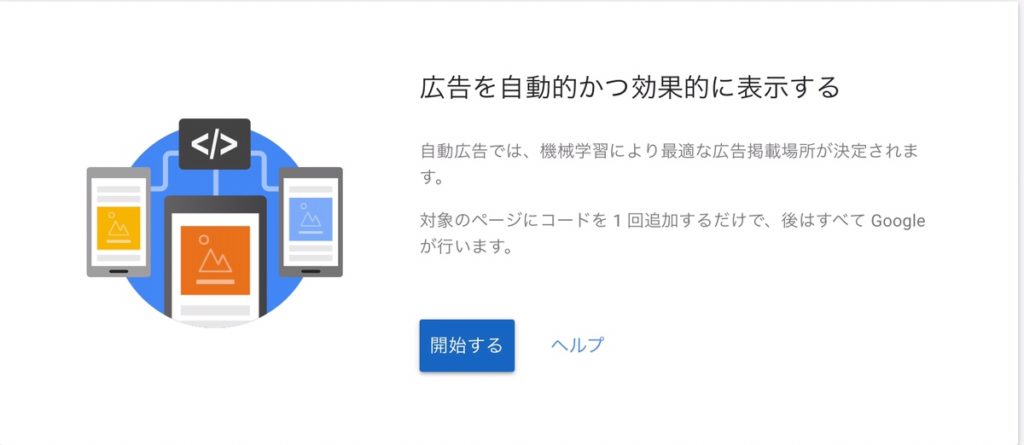
次は広告の種類を選びます。
どの広告の種類がクリックされやすい、クリックされにくいなど統計はすみませんが、他のブログを参考にしていただきながら、好みに合わせて設定をON/OFFにします。
よくわからない場合は全てON (右側に濃い青色)の設定にして後ほど変更するという手もありです。
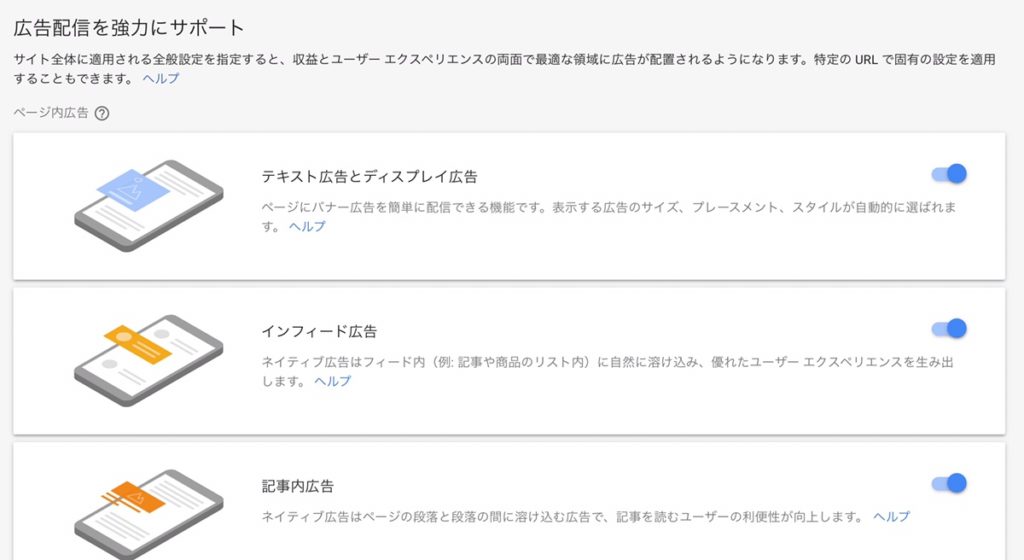
次に広告用のコードが発行されます。
このコード情報(灰色枠の中の文字列)をコピーして広告を掲載したい場所に貼り付けます。
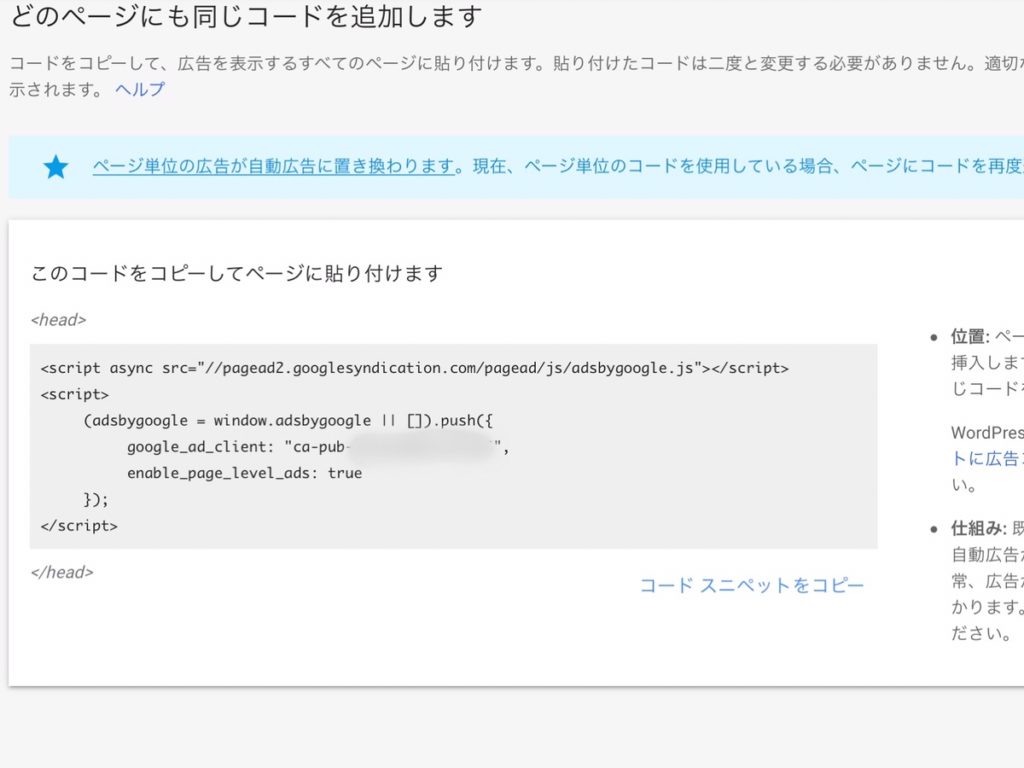
貼り付ける場所はサイドバーのウィジェット項目に貼り付けてみました。
設定の際はWordPress管理画面から「外観」→「ウィジェット」を選択します。
左側の欄の中に「テキスト」があるのでそれを選択しましょう。
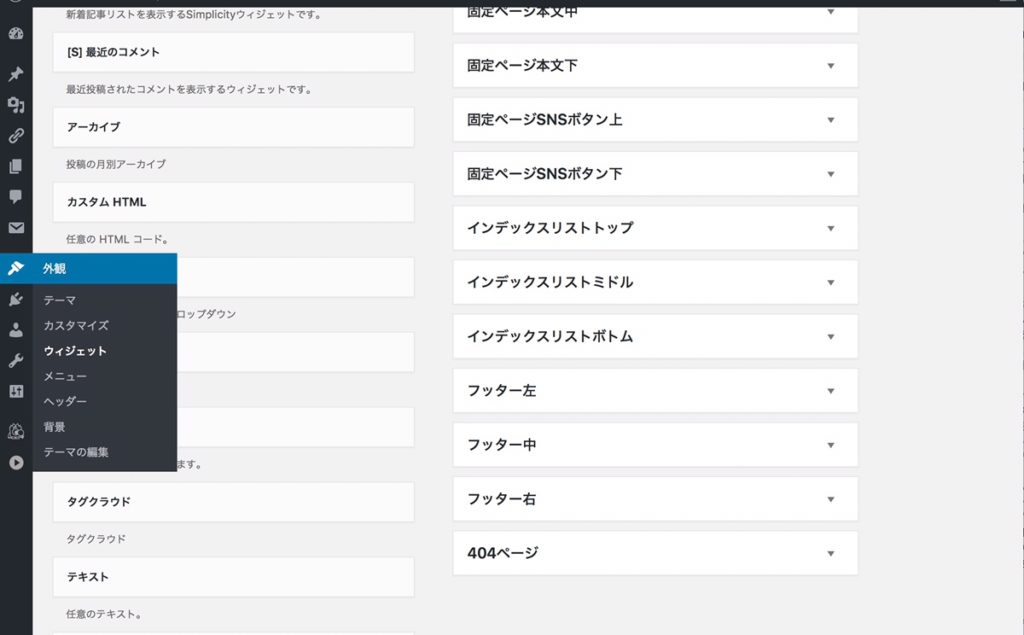
「テキスト」の項目では下記のような編集画面が開きます。
「タイトル」は仮に”スポンサードリンク”と入力し、「テキスト」のタブを選択した状態で先ほどコピーしたコード情報を貼り付けます。
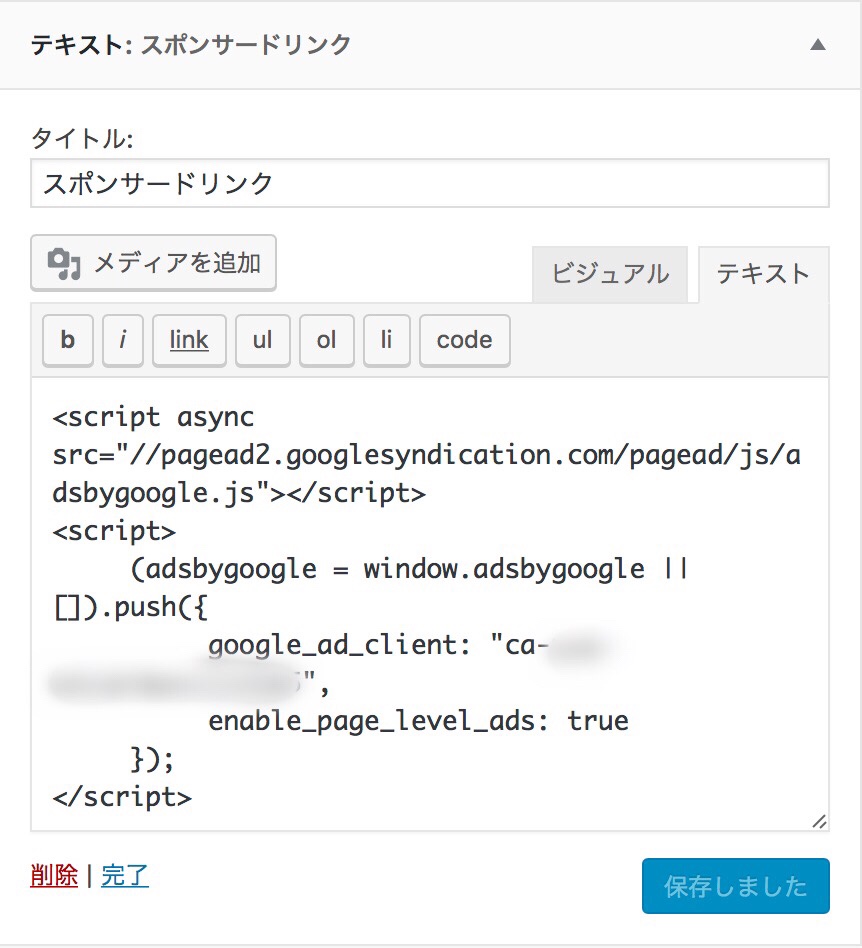
入力後に右下の「保存」をクリックすることでサイトに反映されます。
正直、設定はやや複雑ですので、私も手探りで設定してみました。
WordPressだと特に設定できる箇所が複数あるので全体をきちんと把握しようとするのは難しいですね。
勉強しながら運営していきます!
もう少し平易な更新方法などが見つかれば追記や修正を加えていきます。
それでは。
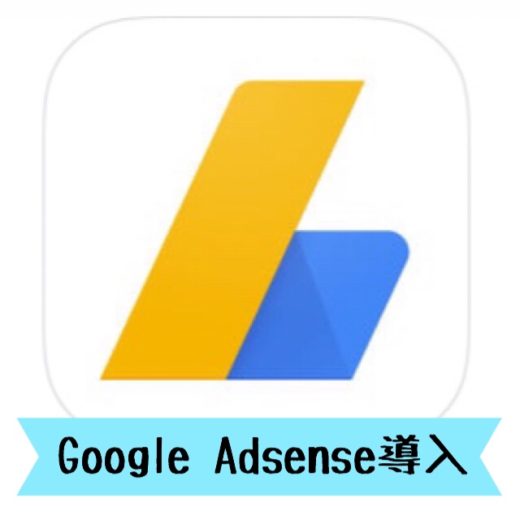
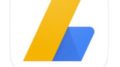

コメント